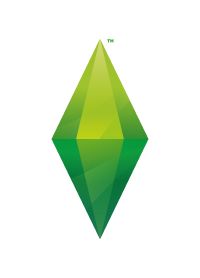Startseite
Die Startseite ist in 3 Bereiche geteilt:
- Menü
- Kategorien
- Statistik
Das Menü und die Kategorien sind weiter unten im Detail erklärt. Die Statistik gibt dir Auskunft, wieviele Sachen du besitzt (nach diversen Kriterien)
Einstellungen
Einstellungen bearbeiten
- Grundpfad
Pfad, welcher vom Programm verwendet wird, um die Daten zu finden (Bilder, Datenbank, etc). Ist der Pfad leer, wird der Standardpfad verwendet - Store-Daten
Datei, welche die Daten für den S3S Browser enthält (inkl. Pfad) - Unterordner der Bilder
Ordner, in dem sich die Bilder befinden. Diese Option kann durch individuelle Information bei jedem Objekt überschrieben werden. Falls bei den Objekten keine individuelle Information vorhanden ist, wird der hier angegebenen Order verwendet. Der Name des Bildes ist in der Datenbank selber gespeichert. Eine Liste dieser Namen kann unter Downloads heruntergeladen werden. - Daten in der folgenden Sprache darstellen
Die Namen der Objekte, Zusammenstellungen und Sets werden in der hier eingestellten Sprache angezeigt.
- Das Ui in dieser Sparche darstellen
Die Benutzeroberfläche wird in dieser Sprache dargestellt. - Nach dem Applikationsstart zuerst dieses Inventar anzeigen
Beim Start des Programms wird das angegebene Inventar automatisch angezeigt. - Test
Testet die Verbindung zur Datenbank.
Fehlende Bilddateien
Liste von Objekten, für die kein Bild gefunden wurde.
Funktionen für Profis
Keine Dokumentation, da nicht für den Normalbenutzer
Über S3S Browser
Update-Infos & Lizenzbedingungen
Inventar

Inventar erstellen
Erstellt ein neues Inventar und öffnet es. Du kannst das Inventar an einer beliebigen Stelle erstellen
Inventar öffnen
Öffnet ein Inventar
Inventareigenschaften…
Bearbeite die Eigenschaften eines bestimmten Inventars. Du kannst es umbenennen oder so markieren, dass es beim Starten des Programms automatisch geladen wird (es können mehrere Inventare geladen werden)
Inventar kopieren
Erstellt eine Kopie eines bestehenden Inventars
Inventar schliessen
Schliesst das aktive Inventar
Downloads einlesen
- Sims 3 Download Ordner
Der Ordner, in dem sich alle heruntergeladenen Sims3Packs befinden (normalerweise: [Benutzerdatenverzeichnis]\Downloads) - Zusätzliche Suche, auch im DCBackup-Ordner suchen
Da die Datenbank nicht die komplette Sims3Pack-Informationen enthält, kann es hilfreich sein, den DCBackup-Ordner zusätzlich zu scannen. Falls du diesen Ordner regelmässig leerst, bringt dies jedoch nichts. - DCBackup-Ordner
Pfad zum Ordner (normalerweise: [Benutzerdatenverzeichnis]\DCBackup) - Aktuelle Suche
Einige Informationen zum aktuell durchgeführten Suchlauf. - Suchen
Das Programm scannt alle Ordner (inkl. Unterordner) und markiert alle Objekte als im Besitz. Da das Programm nicht in der Lage ist, installierte Daten zu untersuchen (in DCCache), verwendet es die Dateien im Downloads/DCBackup Ordner, um herauszufinden, ob du einen Download besitzt oder nicht. Da in der Datenbank noch nicht alle Sims3Pack/Package-Information erhältlich ist, werden nicht alle Objekte korrekt erkannt. Du kannst aber diese Sachen manuell als im Besitz markieren. - Protokoll zeigen
Nicht für den Normalbenutzer
Änderungen speichern
Speichert das Inventar, geänderte Bilddateien und Sims3Packs
Aktives Inventar
Zeigt an, welches Inventar aktiv ist und lässt dich ein anderes auswählen. Die Liste zeigt nur die Inventare an, welche beim Starten geladen werden (siehe Inventareigenschaften)
- Zurück/Vorwärts
Eine Seite zurück oder vorwärts - Startseite
Zeigt die Hauptseite - Suchen
Durchsuche die Objekte nach englischem oder deutschem Namen. Gilt nicht für Sets und Zusammenstellungen. - Zusammenstellungen
Zeigt alle Zusammenstellungen. Das Kuchendiagramm zeigt, wieviel der Zusammenstellung du bereits besitzt. Durch klicken auf das Kuchendiagramm kannst du alle Objekte in der Zusammenstellung als in Besitz markieren. - Sets
Zeigt alle Sets. Das Kuchendiagramm zeigt, wieviel des Sets du bereits besitzt. Durch klicken auf das Kuchendiagramm kannst du alle Objekte des Sets als in Besitz markieren. Sets können auch nach bestimmten Kriterien sortiert oder nach deutschem oder englischem Namen gesucht werden. - Einzelartikel
Zeigt alle Einzelartikel nach Haupt- und Subtyp. Diese stimmen mit der Kategorisierung auf der EA-Webseite überein (mit minimalen Abweichungen). Es können nicht alle Artikel zusammen angezeigt werden, weil das zu viele sind. Es gibt auch Filter nach Kategorie, Preis, Spezialobjekten, Bewertung oder Besitzstatus. Der Besitzstatus kann in Kombination mit anderen verwendet werden. Es kann auch nach deutschen oder englischem Namen gesucht werden, aber nur innerhalb des gewählten Filters. Ein Strich oder Gutzeichen verrät dir, ob du den Artikel bereits hast oder nicht. Der Status kann durch Klicken geändert werden. Jeder Artikel kann mit bis zu 5 Sternen bewertet werden. Die Bewertung wird im Inventar gespeichert.
Auf den Detailseiten verwendete Symbole
- Pfeil
Öffnet die Zusammenstellung/ das Set/den Artikel in deinem Browser, falls vorhanden. - Strich
Preis des Objekts - i
Spezielle Information über das Objekt - Kuchendiagramm
Zeigt an, wieviel Prozent der Zusammenstellung/des Sets als in Besitz markiert ist. - Haken/Strich
Zeigt an, ob ein Einzelartikel als in Besitz markiert ist. - Namens-Link
Detailseite der Zusammenstellung/des Sets oder des Artikels
Zusammenstellung
Zeigt an, welche Sets sich in der Zusammenstellung befinden und zusätzliche Informationen
Fehlende Bilder und Sims3Packs-Namen können durch den Benutzer hinzugefügt werden.
Der grüne Teil zeigt an, wieviel der Zusammenstellung sich bereits in deinem Besitz befindet und ob es sich immer noch lohnt, diese zu kaufen. Durch klicken auf die Bilder der Sets werden diese markiert (shift-click, um mehr als ein Set zu markieren). Die Info zeigt dir dann an, wieviel die gewählten Sets kosten würden. Im Moment ist es nicht möglich, das zuletzt gewählte Bild wieder abzuwählen.
Set
Zeigt an, welche Artikel sich in den Sets befinden und zusätzliche Informationen
Fehlende Bilder und Sims3Packs-Namen können durch den Benutzer hinzugefügt werden.
Es gibt auch Links zu den Zusammenstellungen, in denen die Sets enthalten sind, sowie den Sub- und Supersets.
Der grüne Teil zeigt an, wieviel des Sets sich bereits in deinem Besitz befindet und ob es sich immer noch lohnt, diese zu kaufen. Durch klicken auf die Bilder der Artikel, werden diese markiert (shift-click, um mehr als ein Set zu markieren). Die Info zeigt dir dann an, wieviel die gewählten Artikel kosten würden. Im Moment ist es nicht möglich, das zuletzt gewählte Bild wieder zu abzuwählen.
Einzelartikel
Informationen über den Einzelartikel
Fehlende Bilder und Sims3Packs-Namen können durch den Benutzer hinzugefügt werden.
Es gibt auch Links zu den Sets, in denen die Artikel enthalten sind
Der grüne Teil kann verwendet werden, um individuelle Information über den Artikel hinzuzufügen. Diese Information wird mit dem Inventar gespeichert.
Aus rechtlichen Gründen kann ich die Bilder, die ich für mich von der EA-Webseite heruntergeladen habe, nicht zur Verfügung stellen. Ich bin aber dabei, Ingame-Bilder zu sammeln und hochzuladen.
Damit der Browser eigene Bilder erkennt, musst du sie so benennen, wie in der Datenbank (Liste gibt es hier: Excel-List) und anschliessend in dem Bilder-Ordner im Grundpfad kopieren. Dabei gehören die Dateien in den jeweiligen Unterordner (siehe Installation und Starten). Normalerweise handelt es sich bei den Set-Bildern um JPGs, bei den Artikelbildern um PNGs.
Als zweite Möglichkeit kannst du pro Zusammenstellung/Set/Artikel auch ein individuelles Bild verwenden. Diese Information wird in einer separaten Datei gespeichert. Das Programm sucht zuerst in dieser Datei, ob individuelle Information vorhanden sind. Falls dies nicht der Fall ist, wird die Information aus der Datenbank genommen.
Um ein individuelles Bild zu speichern, klickst du Bild wählen unter dem aktuellen Bild und wählst dann eines von deiner Festplatte.
Um herauszufinden, ob du einen bestimmten Artikel besitzt, scannt das Programm einen von dir gewählten Ordner nach Sims3Packs- und DCBackup-Package Dateien. Da ich nicht im Besitz des gesamten Stores bin, ist diese Information unvollständig, insb. für Sets und Zusammenstellungen.
Falls du eine solche Zusammenstellung/Set/Artikel besitzt, kannst du diese Information individuell speichern. Diese wird in einer separaten Datei gespeichert. Das Programm sucht zuerst in dieser Datei, ob individuelle Informationen vorhanden sind. Falls dies nicht der Fall ist, wird die Information aus der Datenbank genommen.
Um diese Information zu speichern, klicke auf das Icon mit den 3 Punkten hinter dem Sims3Pack Namen.